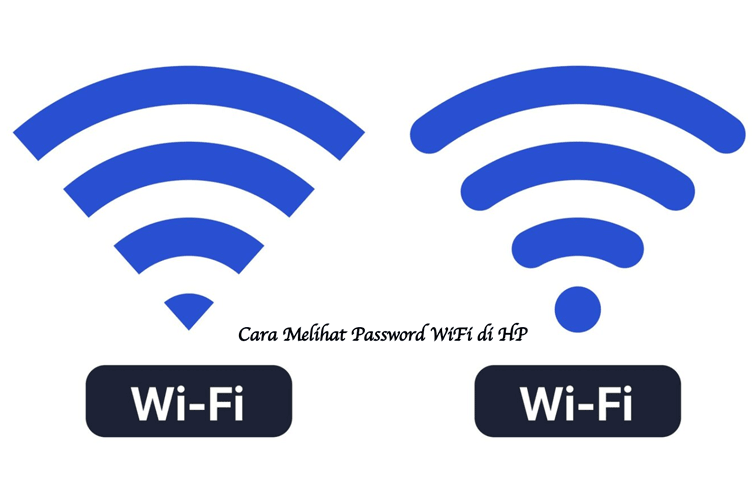Cara Melihat Password WiFi di HP – Seiring dengan perkembangan teknologi, koneksi internet menjadi hal yang sangat penting dalam kehidupan sehari-hari. Baik untuk keperluan pekerjaan, belajar, atau sekadar berselancar di dunia maya, akses internet yang cepat dan stabil menjadi kebutuhan utama. Salah satu cara yang paling umum digunakan untuk mengakses internet adalah melalui jaringan WiFi.
WiFi merupakan teknologi nirkabel yang memungkinkan perangkat elektronik seperti laptop, smartphone, atau tablet untuk terhubung ke internet tanpa menggunakan kabel. Namun, untuk dapat terhubung ke jaringan WiFi, kita perlu memasukkan kata sandi atau password yang biasanya disediakan oleh pemilik jaringan.
Terkadang, kita perlu mengetahui password WiFi yang sudah terhubung di perangkat kita, entah karena ingin menghubungkan perangkat lain ke jaringan yang sama atau karena lupa dengan password tersebut. Kita akan membahas tentang cara melihat password WiFi yang sudah terhubung di berbagai perangkat, mulai dari smartphone Android, iPhone, hingga laptop Windows dan Mac.
Cara Melihat Password WiFi di HP Android
Untuk melihat password WiFi yang sudah terhubung di perangkat Android, kamu dapat mengikuti cara berikut:
- Buka menu “Pengaturan” di perangkat Android kamu.
- Pilih opsi “Wi-Fi” untuk masuk ke pengaturan jaringan WiFi.
- Temukan nama jaringan WiFi yang ingin kamu lihat passwordnya, lalu tap dan tahan (hold) pada nama tersebut.
- Pilih opsi “Ubah jaringan” atau “Tampilkan jaringan” (tergantung pada versi Android yang kamu gunakan).
- Pilih opsi “Tampilkan sandi” atau “Lihat sandi” untuk melihat password WiFi yang terhubung di perangkat Anda.
Selain melalui pengaturan HP Android, kita juga bisa menggunakan aplikasi pihak ketiga untuk melihat password WiFi yang sudah terhubung di HP Android. Salah satu aplikasi yang bisa kita gunakan adalah “WiFi Password Recovery”. Berikut ini langkahnya:
- Unduh dan instal aplikasi “WiFi Password Recovery” di Google Play Store.
- Setelah itu, jalankan aplikasi dengan menekan tombol “Grant”.
- Aplikasi akan menampilkan informasi WiFi yang pernah terhubung dengan smartphone Android kamu.
- Cari nama WiFi yang ingin kamu lihat password-nya. Di kolom “PASS” akan muncul password dari WiFi tersebut.
Perlu diingat, aplikasi ini membutuhkan akses ‘root’ untuk digunakan. Sebab saat ini akses sulit dilakukan khususnya untuk smartphone Android terbaru mulai dari Android 5. Karena Google meningkatkan keamanan pada OS Android. Apalagi smartphone bukan hanya untuk berkomunikasi namun juga transaksi yang butuh verifikasi data penting.
Cara Melihat Password WiFi di iPhone
Bila kamu menggunakan iPhone dengan sistem operasi iOS 16 atau yang lebih baru, kamu dapat melihat password WiFi yang sudah terhubung dengan langkah-langkah berikut:
- Buka menu “Pengaturan” di iPhone kamu.
- Pilih opsi “Wi-Fi” untuk masuk ke pengaturan jaringan WiFi.
- Temukan nama jaringan WiFi yang ingin kamu lihat passwordnya, lalu tap pada ikon “i” di sebelah kanan nama jaringan tersebut.
- Di halaman informasi jaringan WiFi, pilih opsi “Password” untuk melihat password WiFi yang terhubung di perangkat kamu.
Cara Melihat Password WiFi di Laptop Windows
Seandainya menggunakan laptop dengan sistem operasi Windows, kamu dapat melihat password WiFi yang terhubung dengan tahapan berikut ini:
- Klik ikon jaringan WiFi di tray notifikasi di pojok kanan bawah layar.
- Pilih nama jaringan WiFi yang ingin kamu lihat passwordnya, lalu klik kanan dan pilih opsi “Properties”.
- Di jendela “Properties” jaringan WiFi, pilih tab “Security” (Keamanan).
- Centang kotak “Show characters” (Tampilkan karakter) di bawah “Network security key” (Kunci keamanan jaringan) untuk melihat password WiFi yang terhubung di laptop Windows kamu.
Sebagai catatan, cara ini berhasil dijalankan pada laptop Windows 10 dan 11.
Cara Melihat Password WiFi di Laptop Mac
Bila menggunakan laptop Mac, kamu dapat melihat password WiFi yang terhubung dengan cara-cara sebagai berikut:
- Buka aplikasi “Keychain Access” di Mac kamu. Caranya dengan membuka menu Finder, kemudian klik submenu “Applications”. Selanjutnya, pilih folder “Utilities” dan klik aplikasi “Keychain Access”.
- Di jendela “Keychain Access”, pilih opsi “System” di sebelah kiri, lalu cari dan klik dua kali nama jaringan WiFi yang ingin kamu lihat passwordnya.
- Di jendela informasi jaringan WiFi, centang kotak “Show password” (Tampilkan kata sandi) dan masukkan kata sandi akun Mac kamu bila diminta.
- Password WiFi yang terhubung akan ditampilkan di jendela “Keychain Access”.
Dengan langkah-langkah di atas, kamu dapat melihat password WiFi yang terhubung di HP Android, iPhone, laptop Windows dan Mac dengan mudah. Semoga informasi ini berguna ya, terimakasih
Baca juga: